컬러 레이저 프린터 삼성 레이 CLP-315K 개봉기 설치기
출력 2008. 8. 21. 03:45 |개인용 프린터까지 잉크젯에서 레이저로 대세가 흐르는 가운데, 삼성전자는 책상 위에 놓아도 예쁠만한 초소형 컬러 레이저 프린터를 만들었다. 금년초에 잉크젯 프린터를 구입했지만, 컬러 레이저 프린터의 필요성을 절감하여 삼성 CLP-315K를 과감히 방안에 들였다!^0^ 초소형 컬러 레이저 프린터라는 타이틀 때문에 작고 가벼울 것이라 생각했던 것보다 크고 무거운 박스가 와있길래, 잠시 낮잠을 자는 동안 택배아저씨가 왔다가서 눈총받을새 없었던 게 다행으로 여겨졌다.-.-
* out-looking : 개봉 및 겉보기
1. 박스 겉
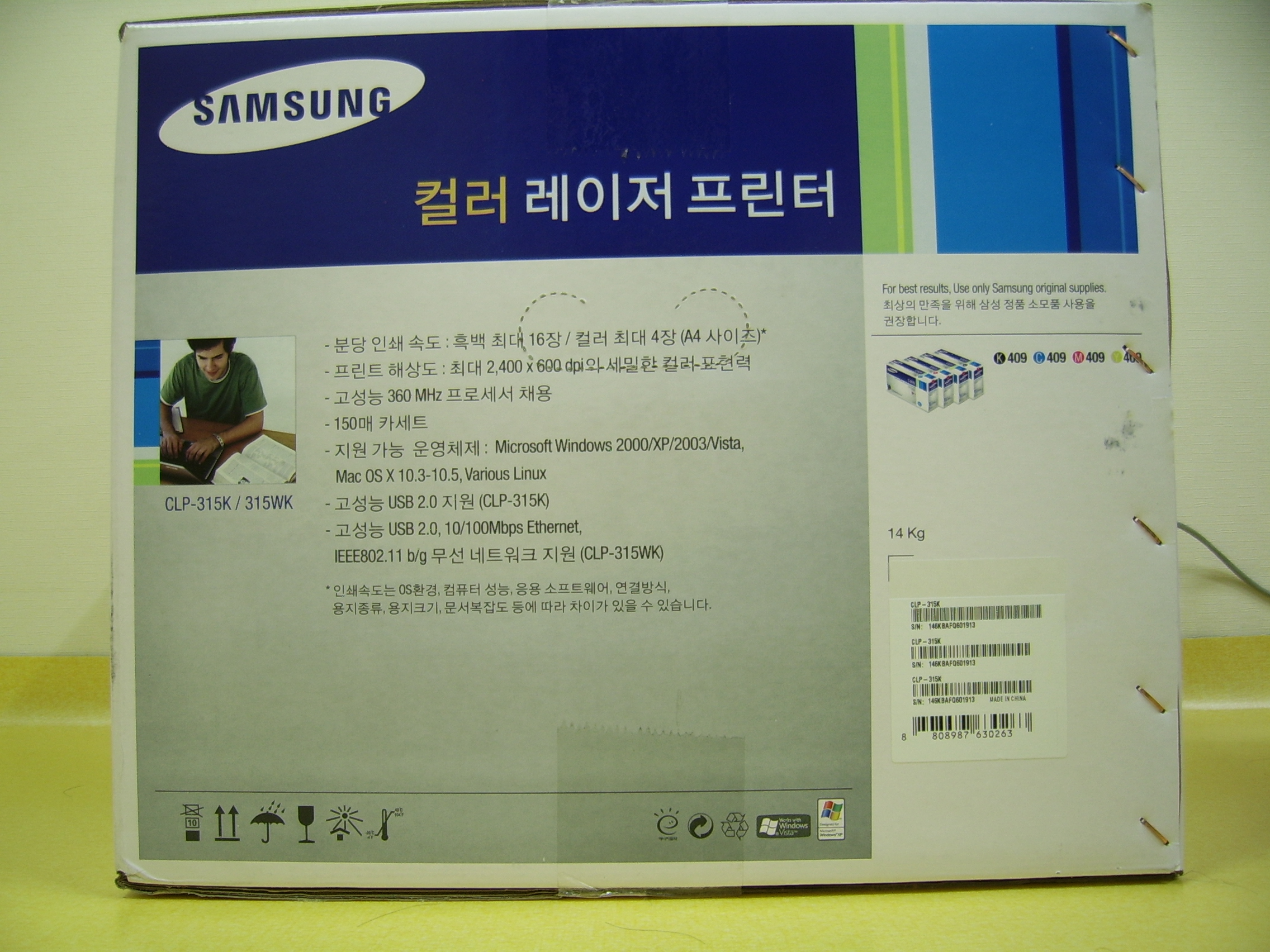 박스 옆면에는 스펙이 적혀있어서 따로 글로 적지 않아도 될듯하다. 그나저나 거길 잘보면 점선이 있어 안쪽으로 밀어서 손잡이를 만들어 잡을 수 있게끔 했는데, 택배기사가 여길 잡지 않았다. 비싼 전자 제품 같은건 내가 배달부여도 함부로 건드리지 못하리라. 상품 전해받는 고객이 택배기사의 찡그린 얼굴 하나로 인해서 제품에 대한 첫인상이 좋지 않을 수도 있을텐데 처음부터 뚫려있으면 그런 일은 없으리라.
박스 옆면에는 스펙이 적혀있어서 따로 글로 적지 않아도 될듯하다. 그나저나 거길 잘보면 점선이 있어 안쪽으로 밀어서 손잡이를 만들어 잡을 수 있게끔 했는데, 택배기사가 여길 잡지 않았다. 비싼 전자 제품 같은건 내가 배달부여도 함부로 건드리지 못하리라. 상품 전해받는 고객이 택배기사의 찡그린 얼굴 하나로 인해서 제품에 대한 첫인상이 좋지 않을 수도 있을텐데 처음부터 뚫려있으면 그런 일은 없으리라.
2.박스 안
 박스 안에 충격보호소재는 계란판같은 친환경 재활용 소재도 아닌, 내가 세상에서 제일 소름끼쳐하는 일반 스티로폼도 아닌, 만지면 기분 좋은?소재였다. 내용물들은 '간단설치설명서'만 제외하고 모두 한 봉지에 담겨있었고, 충격방지소재는 둘로만 나뉘어 있어서 하나만 걷어내고 바로 제품 알맹이를 꺼낼 수 있었다.
박스 안에 충격보호소재는 계란판같은 친환경 재활용 소재도 아닌, 내가 세상에서 제일 소름끼쳐하는 일반 스티로폼도 아닌, 만지면 기분 좋은?소재였다. 내용물들은 '간단설치설명서'만 제외하고 모두 한 봉지에 담겨있었고, 충격방지소재는 둘로만 나뉘어 있어서 하나만 걷어내고 바로 제품 알맹이를 꺼낼 수 있었다.
3. 본체 알맹이

 제품 본체는 보호테이프와 필름들로 덕지덕지~ 어떤 것이든 전자제품을 구매하면 이런거 떼어내면서 '다 떼어낸건가?'하는 의문이 든다.-_- 이번에는 사진찍느라 샅샅이 둘러봐서 확실한데, 출력부, 토너함, 용지함 양쪽에 둘씩하고 용지대 하나까지 7군데 테이프를 떼어냈다면 당신도 다 떼어낸 것이다! 그리고 필름은 역시 어떤 제품이든 기스난다고 더러워진다고 안떼고 쓰는 사람들이 많은데, 나는 처음에 바로 다 떼어내야 제품의 디자인을 제일 멋지게 제대로 느낄 수 있다고 여긴다.
제품 본체는 보호테이프와 필름들로 덕지덕지~ 어떤 것이든 전자제품을 구매하면 이런거 떼어내면서 '다 떼어낸건가?'하는 의문이 든다.-_- 이번에는 사진찍느라 샅샅이 둘러봐서 확실한데, 출력부, 토너함, 용지함 양쪽에 둘씩하고 용지대 하나까지 7군데 테이프를 떼어냈다면 당신도 다 떼어낸 것이다! 그리고 필름은 역시 어떤 제품이든 기스난다고 더러워진다고 안떼고 쓰는 사람들이 많은데, 나는 처음에 바로 다 떼어내야 제품의 디자인을 제일 멋지게 제대로 느낄 수 있다고 여긴다.
* looking-in : 설치 및 들여다보기
1. 전원부
박스를 뜯고 알맹이까지 보았으니 이제 어디에 설치할 것인가를 고려하여 좀 더 상세히 들여다보도록 하겠다. 연결해야하는 두개의 케이블, 전원과 USB는 모두 후면 우측 하단에 꽂도록 되어있다. USB케이블은 아마 2m쯤 되는 것 같다. 여기 연결만 해주면 바로 드라이버 설치를 거쳐 사용할 수 있다.
 2. 밑바닥면
2. 밑바닥면
양옆을 보아하니 Lift Handle 이라고 들어서 옮기기 쉽게끔 손잡이가 있었다. 이것을 보자 과연 자주 옮겨도 되는가? 궁금해서 밑바닥면을 찍기로 했다! 물론 용지함은 빼냈다. 손이 잡고 있는 부분이 뒷부분이다. 양쪽 다 앞부분엔 흰색? 고무패킹이 돌출되어있는 것이 보이는데 뒷부분에는 없다. 패킹은 당연히 바닥에 고정시켜 미끄러지지 않게하는 역할을 해준다. 양옆과 뒷부분에는 얇은 검정 스폰지가 쭉~ 길게 붙어있어서 벌벌~떨면서 살살~다루지 않고 적당히만 조심하면 충격을 받지 않게끔 되어있다. 충격 걱정 없이 이동시키기도 편리하다!
 3. 용지함
3. 용지함
나름 제일 골치아픈! 부분이다. 설명서에서는 용지부터 넣고 다른거 다 하라는데 난 다른거 다 하고 자리잡고 용지를 넣는다. 용지함 넣고 빼기 불편한 자리에 설치했다간 케이블을 다시 뺐다꽂아줘야하기 때문이다. 아무튼 아래에 달려있는 용지함을 한번에 팍! 뽑았다.-_-
전면에 용지 덮개를 열어젖히고 보라색 부분 용지 길이 및 너비 조절 가이드를 각각 움직여보려 했는데, 줄이기는 했는데 다시 벌어지지 않는 것이다. 아악~>_< 낑낑대면서 부러뜨릴뻔-_-했는데 알고보니 가이드 자체를 살짝 눌러주면 바깥쪽으로 움직일 수 있었다. 이렇게 글쓰고보면 나도 웃긴-_-데, 사실 새 제품마다 긴장 상태에서 매번 반복하기 쉬운 어리석음이다.-_-;; 나만 그런가?-.-
이리저리 뜯어보다가 결국 용지함을 셋으로 분해-_-해보게 되었다. 가운데 보이는 보라색 부분에 PUSH가 몇군데 써있는데 합쳐져 있을 땐 검정과 대비되어 잘 보인다. 그걸 누른 상태로 용지함 길이를 조절할 수 있었다.
마지막으로 용지함 뒷부분이 눌려있는 것을 풀고싶다면 양면에 하얀색 부분을 당겨주면 스프링 튕김으로 올라온다. 이때 잘못하면 하얀부분 옆으로 빠진다.-_- 내가 그랬다는건 아니다.-.- 그리고 참고로 레터와 A4만 스위치로 간단히 돌려 변경할 수 있는데 뒤집어보면 알 수 있다.

* Printing : 시험 인쇄
용지함에 종이를 넣고 CD로 드라이버 설치까지 마쳤다. 프린트는 장황한 말보단 한번 보는 게 낫다. 제일 위에 있던 동영상이 바로 직접 촬영한 시범 인쇄이다. 내 최초의 컬러 레이저 프린터가 앞으로 쭉~ 잘 뽑아주길 바라며..!
* out-looking : 개봉 및 겉보기
1. 박스 겉
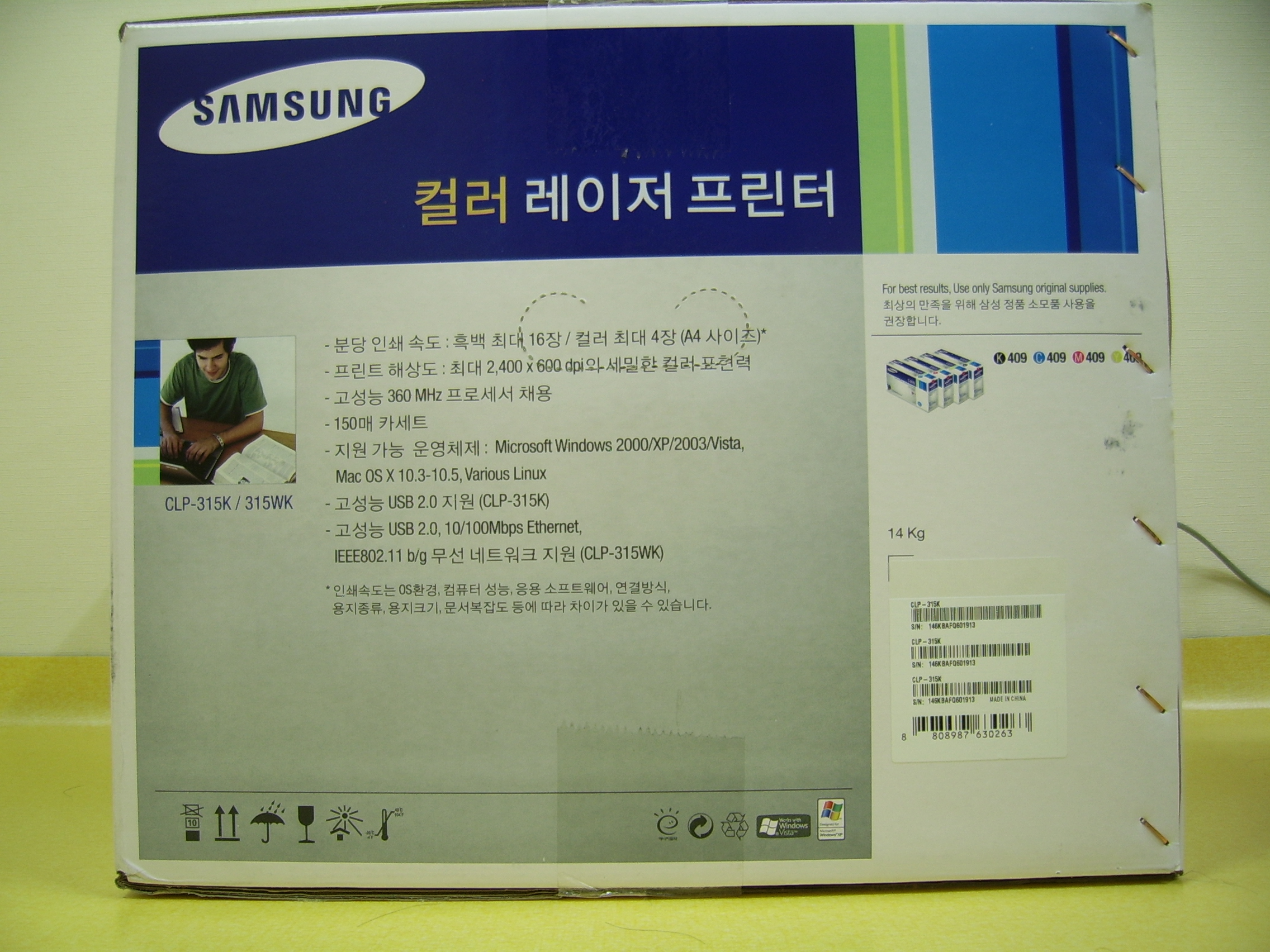
스펙이 적혀있는 박스 옆면
2.박스 안

들어있는 전원 및 USB 케이블, 보증서, 설명서, CD 등
3. 본체 알맹이

보호테이프 7군데와 필름을 떼어내자
* looking-in : 설치 및 들여다보기
1. 전원부
박스를 뜯고 알맹이까지 보았으니 이제 어디에 설치할 것인가를 고려하여 좀 더 상세히 들여다보도록 하겠다. 연결해야하는 두개의 케이블, 전원과 USB는 모두 후면 우측 하단에 꽂도록 되어있다. USB케이블은 아마 2m쯤 되는 것 같다. 여기 연결만 해주면 바로 드라이버 설치를 거쳐 사용할 수 있다.

심플 깔끔 +_+
양옆을 보아하니 Lift Handle 이라고 들어서 옮기기 쉽게끔 손잡이가 있었다. 이것을 보자 과연 자주 옮겨도 되는가? 궁금해서 밑바닥면을 찍기로 했다! 물론 용지함은 빼냈다. 손이 잡고 있는 부분이 뒷부분이다. 양쪽 다 앞부분엔 흰색? 고무패킹이 돌출되어있는 것이 보이는데 뒷부분에는 없다. 패킹은 당연히 바닥에 고정시켜 미끄러지지 않게하는 역할을 해준다. 양옆과 뒷부분에는 얇은 검정 스폰지가 쭉~ 길게 붙어있어서 벌벌~떨면서 살살~다루지 않고 적당히만 조심하면 충격을 받지 않게끔 되어있다. 충격 걱정 없이 이동시키기도 편리하다!

한 손으로 들고있자니 광이 난다?!
나름 제일 골치아픈! 부분이다. 설명서에서는 용지부터 넣고 다른거 다 하라는데 난 다른거 다 하고 자리잡고 용지를 넣는다. 용지함 넣고 빼기 불편한 자리에 설치했다간 케이블을 다시 뺐다꽂아줘야하기 때문이다. 아무튼 아래에 달려있는 용지함을 한번에 팍! 뽑았다.-_-
전면에 용지 덮개를 열어젖히고 보라색 부분 용지 길이 및 너비 조절 가이드를 각각 움직여보려 했는데, 줄이기는 했는데 다시 벌어지지 않는 것이다. 아악~>_< 낑낑대면서 부러뜨릴뻔-_-했는데 알고보니 가이드 자체를 살짝 눌러주면 바깥쪽으로 움직일 수 있었다. 이렇게 글쓰고보면 나도 웃긴-_-데, 사실 새 제품마다 긴장 상태에서 매번 반복하기 쉬운 어리석음이다.-_-;; 나만 그런가?-.-

용지 길이 너비 조절 가이드를 최대로! |

이 상태에서 벌어지지 않아서 깜놀-0- |

분해된 가운데 부품이 웃고있다?! |
마지막으로 용지함 뒷부분이 눌려있는 것을 풀고싶다면 양면에 하얀색 부분을 당겨주면 스프링 튕김으로 올라온다. 이때 잘못하면 하얀부분 옆으로 빠진다.-_- 내가 그랬다는건 아니다.-.- 그리고 참고로 레터와 A4만 스위치로 간단히 돌려 변경할 수 있는데 뒤집어보면 알 수 있다.

뒤집어본 용지함. 돌리는 스위치가 숨어?있다!
* Printing : 시험 인쇄
용지함에 종이를 넣고 CD로 드라이버 설치까지 마쳤다. 프린트는 장황한 말보단 한번 보는 게 낫다. 제일 위에 있던 동영상이 바로 직접 촬영한 시범 인쇄이다. 내 최초의 컬러 레이저 프린터가 앞으로 쭉~ 잘 뽑아주길 바라며..!
